windows10_ファイル名を指定して実行_管理者権限_環境変数Path設定_備忘録
タイトルの通り、備忘録になります。
僕はできるだけキーボード上ですべての操作を完了させたく、
「ファイル名を指定して実行」をできるだけ使っていくスタイルなので
管理者権限でコマンドプロンプトやPowerShellを起動する際に
マウス使うのが嫌で嫌で...。
しかし肝心の設定方法をいつも調べるのですが覚えられず。笑
アウトプットすることで忘れなくなることを狙いました()
PowerShellを管理者権限でマウスを使わずに
起動できるようにするための設定方法を紹介します。
いわゆるPathを通すフォルダの作成と、
配置するショートカットの設定方法になります。
<作業①>環境変数Pathへの追加方法と設定方法
環境変数そのものについては、こちらを見てください。
このページ見てる時点でそれなりにわかっている方と思いますので。
環境変数は、コンパネ→システム→システムの詳細設計→環境変数で開きます。


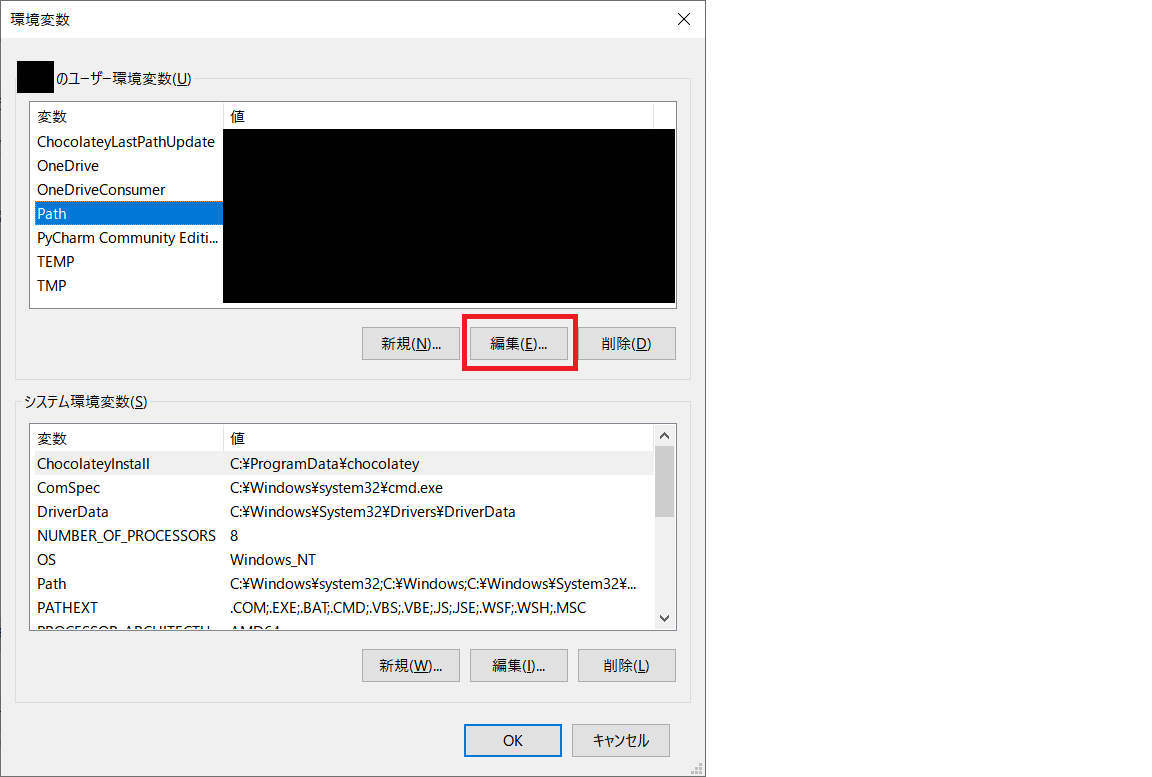

この設定画面で、今回コマンドプロンプトとPowerShellのショートカットを配置するフォルダを指定します。
僕の場合は「C:\path」を作成しました。
<作業②>ショートカットでの管理者権限起動の設定
これがなかなか覚えられないんです(笑)
「winキー + S」で検索画面を開き、「コマンドプロンプト」と検索します。
そしてショートカットの置いてあるフォルダを開いてください。

で、対象のショートカットを先ほどPathを通したフォルダにコピペします。


※僕の場合、配置したショートカットの名前を「cmd_adm」に変えています。
で、配置したショートカットのプロパティを編集します。
ショートカット → 詳細設計 → 管理者として実行 にチェックボックスをつけます。
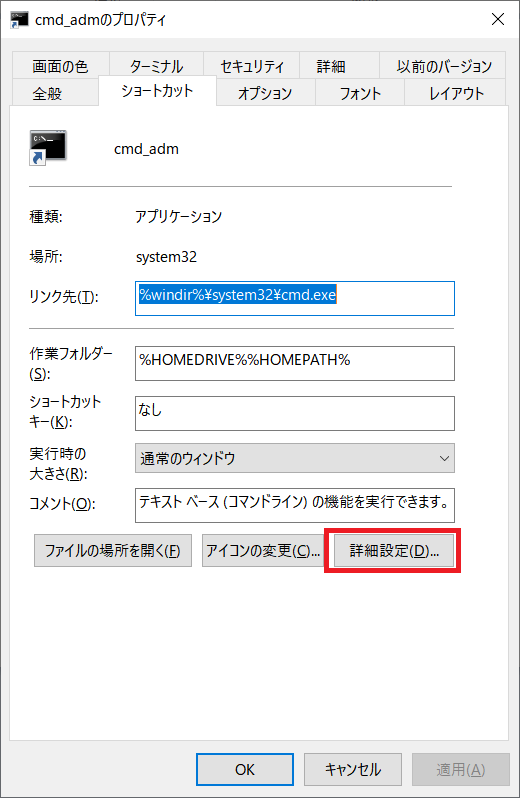

これでOKです!
PowerShellについても同じ手順を行えば解決です。
この管理者画面どこにあったか忘れちゃうんです(笑)
「ファイル名を指定して実行」での結果

ショートカットにつけた名前をここでは入力します。
僕の場合は「cmd_adm」と入力します。
(全然関係ないですが、アンスコつけるととある言語の変数みたいな名前に見える病気にかかってしまいました。)
UAC(ユーザアカウント制御)の確認画面が上がります。
その後、しっかり管理者として入れていること確認できました。

コマンドプロンプト起動時のディレクトリは個人的にレジストリいじってますので、興味のある方は調べてみてください。(気が向いたら書くかも)
今回作ったフォルダはPath通ってますので、今後フォルダ内にショートカットなどを追加していけばキーボードから手を動かさずに作業を快適に行うことができますよ!
それでは!